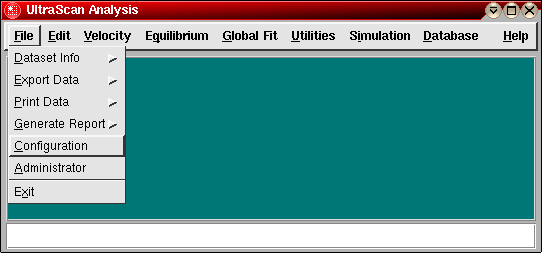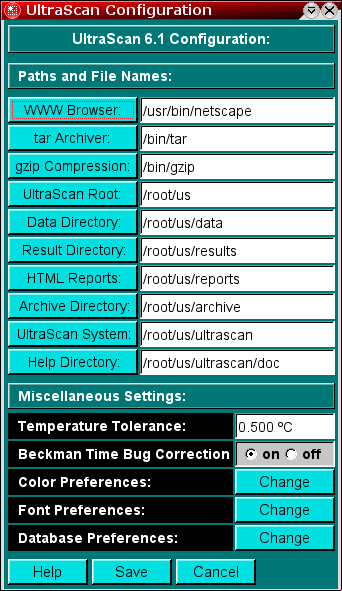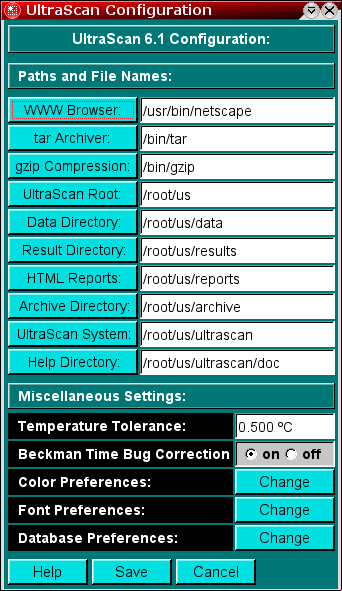 |
-
WWW Browser: This is the path to the executable of your html
browser. If your preferred browser (for example, netscape) is in your
searchpath, the single word 'netscape' will suffice here, otherwise
enter the complete path.
-
tar Archive: This is the path to the tar program (Tape Archiver).
This is a standard GNU unix utility used by UltraScan to
archive raw experimental data and to manage the Archive Database. Enter
the path to the binary or simply 'tar' if the program is in your search
path.
-
gzip Compression: gzip is a standard GNU Unix utility used for compressing
files on your harddrive. gzip is the most efficient compression program
available and will save hard disk space on your computer. Enter the path
to the binary, or simply 'gzip' if the program is in your search path.
-
UltraScan Root: The path to the UltraScan root directory
where all data, results and archives are stored.
-
Data Directory: The root path where your XL-A/I saves aquired data.
-
Result Directory: The location where all result files from your
analyses are stored.
-
html Reports: The root directory where all html reports
are stored.
-
Help Directory: The directory where UltraScan has
the help files installed. This should be a default setting and should ordinarily
not be changed.
-
Archive Directory: The location of your data archives.
-
Temperature Tolerance: The minimum temperature difference throughout
a velocity run that will cause a temperature check warning. 0.5 degrees
is a good number to use.
-
Beckman Time Bug Correction: Certain versions of the Beckman Data
Acquisition software record the timestamps for the datafiles incorrectly.
Turning this flag on will compensate for this error. The UltraScan
data editing module will automatically alert you if you need to turn this
feature on. The default setting is "off".
-
Raw Data Files in Capitals: Depending on your method of transferring
raw datafiles acquired with the Beckman software from the Windows operating
system to the Unix operating system, your files may have either upper or
lower case file names. The problem, of course, is that Windows filenames
are not case sensitive, even if they appear to be under Windows 95. For
example, if you use UltraScan on a remote computer where the Windows drive
with the data is mounted using the Samba
protocol, the filenames may be exported as upper case, if you ftp the
files, or mount the drive as a vfat partition on your linux box, the file
names will be lower case. Set this flag to the appropriate setting, so
you can find your files on your system. "On" stands for UPPER case compatibility,
"Off" stands for lower case filenames.
- Color Preferences: Click on the "Change"
button if you want to load or define a different color scheme.
- Font Preferences: Click on the "Change"
button if you want to set a new default font for all of UltraScan's applications.
- Database Preferences: Click on the "Change"
button if you want to set the database username, password, database name and
server host name.
|